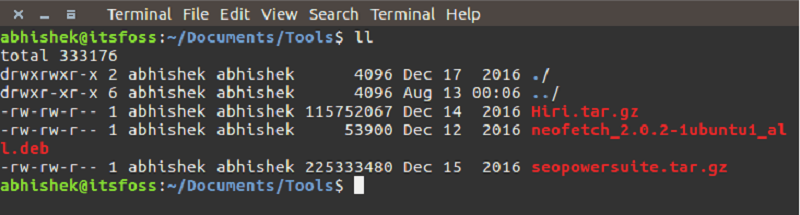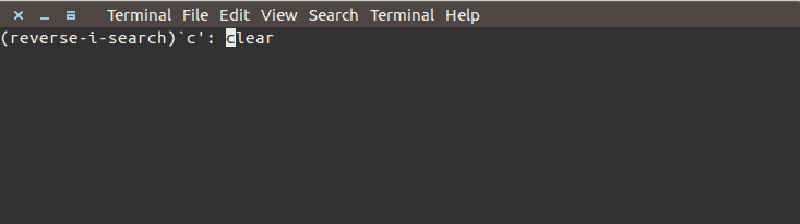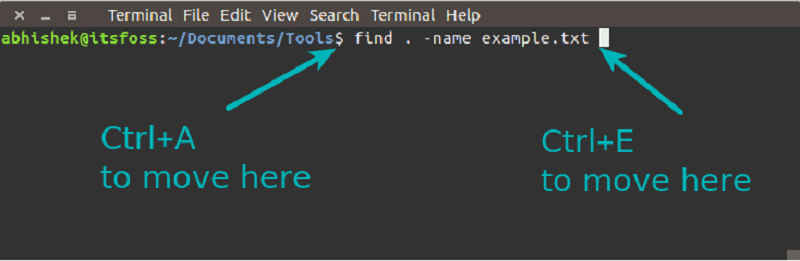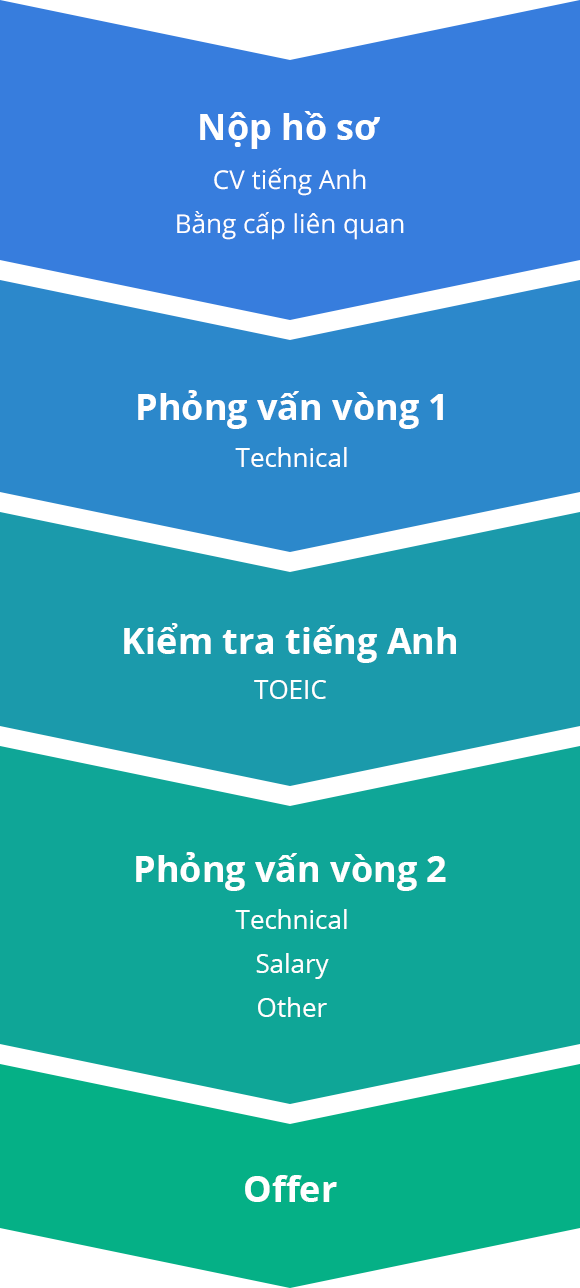
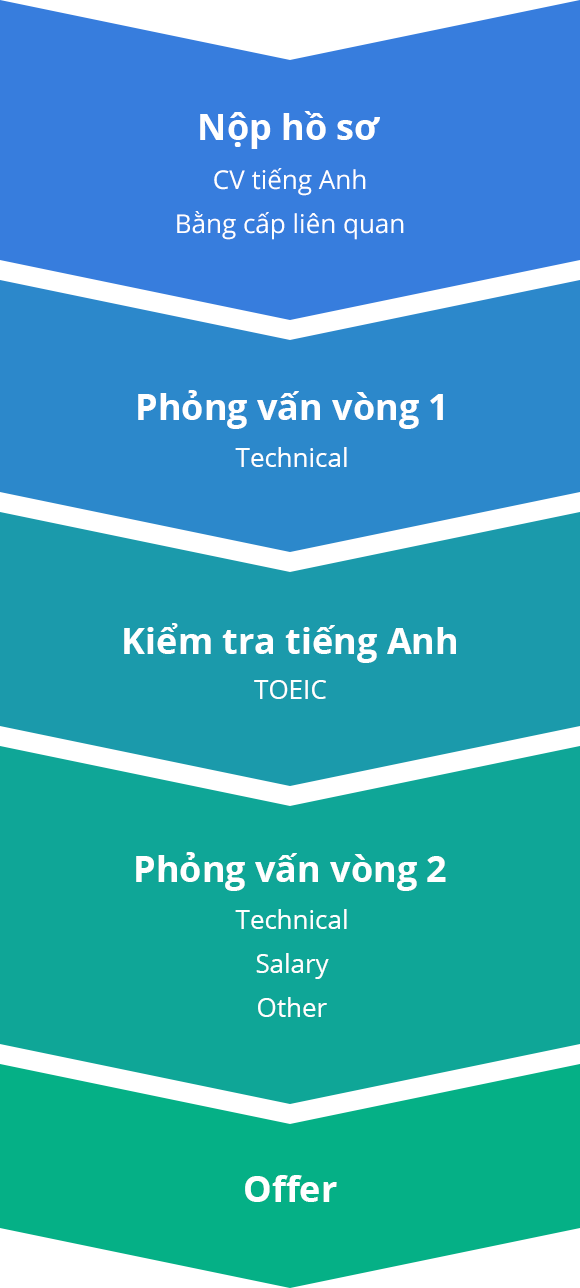
20 Mẹo và Thủ thuật Lệnh trên Linux sẽ giúp bạn tiết kiệm rất nhiều thời gian
Dưới đây là một số lệnh Linux nhỏ nhưng hữu ích, thủ thuật đầu cuối và phím tắt sẽ giúp bạn tiết kiệm rất nhiều thời gian khi làm việc với dòng lệnh Linux.
Bạn đã bao giờ gặp phải khoảnh khắc khi nhìn thấy đồng nghiệp của mình sử dụng một số lệnh Linux đơn giản cho các tác vụ khiến bạn phải nhấn phím vài lần chưa? Và khi bạn thấy rằng bạn đã nói: “Chà! Tôi không biết nó có thể được thực hiện dễ dàng như vậy ”.
Trong bài viết này, tôi sẽ chỉ cho bạn một số thủ thuật lệnh Linux chuyên nghiệp sẽ giúp bạn tiết kiệm rất nhiều thời gian và trong một số trường hợp, khỏi rất nhiều thất vọng. Không chỉ bạn bè hoặc đồng nghiệp của bạn sẽ 'thán phục' bạn mà còn giúp bạn tăng hiệu suất làm việc vì bạn sẽ cần ít lần nhấn phím hơn và thậm chí ít nhấp chuột hơn.
Đó không phải là những mẹo Linux chỉ dành cho người mới bắt đầu. Rất có thể là ngay cả những người dùng Linux có kinh nghiệm cũng sẽ tìm thấy một viên ngọc ẩn nào đó mà họ không hề biết mặc dù đã sử dụng Linux trong suốt nhiều năm.
Thủ thuật đầu cuối Linux thú vị để tiết kiệm thời gian và tăng năng suất

Bạn có thể đã biết một vài mẹo về lệnh Linux này hoặc có thể là tất cả. Trong cả hai trường hợp, bạn có thể chia sẻ thủ thuật yêu thích của mình trong phần bình luận.
Một số mẹo này cũng phụ thuộc vào cách cấu hình trình bao. Hãy bắt đầu nào!
0. Sử dụng tab để tự động hoàn thành
Tôi sẽ bắt đầu với một thứ thực sự rõ ràng và thực sự quan trọng: hoàn thành tab.
Khi bạn bắt đầu nhập nội dung nào đó trong Linux terminal, bạn có thể nhấn phím tab và nó sẽ đề xuất tất cả các tùy chọn có thể bắt đầu bằng chuỗi bạn đã nhập cho đến nay.
Ví dụ: nếu bạn đang cố gắng sao chép tệp có tên my_best_file_1.txt, bạn chỉ cần nhập 'cp m' và nhấn tab để xem các tùy chọn khả thi.
Sử dụng tab để tự động hoàn thành
Bạn cũng có thể sử dụng tab để hoàn thành các lệnh.
Đề xuất đọc Sự khác biệt giữa apt và apt-get Giải thích
1. Chuyển về thư mục làm việc cuối cùng
Giả sử bạn kết thúc trong một đường dẫn thư mục dài và sau đó bạn chuyển sang một thư mục khác trong một đường dẫn hoàn toàn khác. Và sau đó bạn nhận ra rằng bạn phải quay lại thư mục trước đó mà bạn đã ở trong. Trong trường hợp này, tất cả những gì bạn cần làm là gõ lệnh này:
cd -Điều này sẽ đưa bạn trở lại thư mục làm việc cuối cùng. Bạn không cần phải nhập đường dẫn thư mục dài hoặc sao chép, dán nó nữa.
Dễ dàng chuyển đổi giữa các thư mục
2. Quay lại thư mục chính
Đây là cách quá rõ ràng. Bạn có thể sử dụng lệnh bên dưới để di chuyển đến thư mục chính của mình từ bất kỳ đâu trong dòng lệnh Linux:
cd ~Tuy nhiên, bạn cũng có thể chỉ sử dụng cd để quay lại thư mục chính:
cdHầu hết các bản phân phối Linux hiện đại đều có cấu hình sẵn shell cho lệnh này. Tiết kiệm cho bạn ít nhất hai lần nhấn phím ở đây.
Chuyển về nhà nhanh nhất có thể
3. Liệt kê nội dung của một thư mục
Bạn phải đoán được mẹo trong lệnh liệt kê nội dung của một thư mục là gì. Mọi người đều biết sử dụng ls -l cho mục đích này.
Và đó là điều. Hầu hết mọi người sử dụng ls -l để liệt kê nội dung của thư mục, trong khi điều tương tự có thể được thực hiện với lệnh sau:
llMột lần nữa, điều này phụ thuộc vào các bản phân phối Linux và cấu hình shell, nhưng rất có thể bạn sẽ có thể sử dụng nó trong hầu hết các bản phân phối Linux.
Sử dụng ll thay vì ls -l
4. Chạy nhiều lệnh trong một lệnh duy nhất
Giả sử, bạn phải chạy lần lượt nhiều lệnh. Bạn có đợi lệnh đầu tiên chạy xong rồi thực hiện lệnh tiếp theo không?
Bạn có thể dùng ';' cho mục đích này. Bằng cách này, bạn có thể chạy một số lệnh trong một dòng. Không cần đợi các lệnh trước đó để hoàn thành công việc của họ.
command_1; command_2; command_35. Chỉ chạy nhiều lệnh trong một lệnh duy nhất nếu lệnh trước đó thành công
Trong lệnh trước, bạn đã thấy cách chạy nhiều lệnh trong một lệnh duy nhất để tiết kiệm thời gian. Nhưng điều gì sẽ xảy ra nếu bạn phải đảm bảo rằng các lệnh không bị lỗi?
Hãy tưởng tượng một tình huống mà bạn muốn xây dựng một mã và sau đó nếu quá trình xây dựng thành công, hãy chạy thực hiện?
Bạn có thể sử dụng dấu phân tách && cho trường hợp này. && đảm bảo rằng lệnh tiếp theo sẽ chỉ chạy khi lệnh trước đó thành công.
command_1 && command_2Một ví dụ điển hình về lệnh này là khi bạn sử dụng sudo apt update && sudo apt upgrade để nâng cấp hệ thống của mình.
6. Dễ dàng tìm kiếm và sử dụng các lệnh mà bạn đã sử dụng trước đây
Hãy tưởng tượng một tình huống mà bạn đã sử dụng một lệnh dài vài phút / giờ trước và bạn phải sử dụng lại nó. Vấn đề là bạn không thể nhớ lệnh chính xác nữa.
Tìm kiếm ngược là vị cứu tinh của bạn ở đây. Bạn có thể tìm kiếm lệnh trong lịch sử bằng cụm từ tìm kiếm.
Chỉ cần sử dụng các phím ctrl + r để bắt đầu tìm kiếm ngược và nhập một số phần của lệnh. Nó sẽ tra cứu lịch sử và hiển thị cho bạn các lệnh phù hợp với cụm từ tìm kiếm.
ctrl+r search_termTheo mặc định, nó sẽ chỉ hiển thị một kết quả. Để xem thêm kết quả phù hợp với cụm từ tìm kiếm của bạn, bạn sẽ phải sử dụng ctrl + r nhiều lần. Để thoát khỏi tìm kiếm đảo ngược, chỉ cần sử dụng Ctrl + C.
Đảo ngược tìm kiếm trong lịch sử lệnh
Lưu ý rằng trong một số Bash shell, bạn cũng có thể sử dụng phím Page Up and Down với cụm từ tìm kiếm của mình và nó sẽ tự động hoàn thành lệnh.
7. Giải phóng thiết bị đầu cuối Linux của bạn khỏi Ctrl + S tình cờ
Bạn có thể có thói quen sử dụng Ctrl + S để tiết kiệm. Nhưng nếu bạn sử dụng nó trong thiết bị đầu cuối Linux, bạn sẽ có một thiết bị đầu cuối bị đóng băng.
Đừng lo lắng, bạn không phải đóng thiết bị đầu cuối, không phải nữa. Chỉ cần sử dụng Ctrl + Q và bạn có thể sử dụng lại thiết bị đầu cuối.
ctrl+Q8. Di chuyển đến đầu hoặc cuối dòng
Giả sử bạn đang gõ một lệnh dài và giữa chừng bạn nhận ra rằng bạn đã phải thay đổi điều gì đó ngay từ đầu. Bạn sẽ sử dụng một số tổ hợp phím mũi tên trái để di chuyển đến đầu dòng. Và tương tự cho việc đi đến cuối dòng.
Tất nhiên, bạn có thể sử dụng phím Home và End ở đây nhưng ngoài ra, bạn có thể sử dụng Ctrl + A để đi đến đầu dòng và Ctrl + E để đi đến cuối.
Di chuyển đến đầu hoặc cuối dòng
Tôi thấy nó thuận tiện hơn so với việc sử dụng phím home và end, đặc biệt là trên máy tính xách tay của tôi.
9. Đọc tệp nhật ký trong thời gian thực
Trong tình huống bạn cần phân tích nhật ký trong khi ứng dụng đang chạy, bạn có thể sử dụng lệnh tail với tùy chọn -f.
tail -f path_to_LogBạn cũng có thể sử dụng các tùy chọn grep thông thường để chỉ hiển thị những dòng có ý nghĩa đối với bạn:
tail -f path_to_log | grep search_term10. Đọc nhật ký nén mà không cần giải nén
Nhật ký máy chủ thường được nén gzip để tiết kiệm dung lượng ổ đĩa. Nó tạo ra một vấn đề cho nhà phát triển hoặc sysadmin phân tích nhật ký. Bạn có thể phải Scp nó vào cục bộ của bạn và sau đó giải nén nó để truy cập các tệp vì đôi khi, bạn không có quyền ghi.
Rất may, lệnh z cứu bạn trong những tình huống như vậy. lệnh z cung cấp các lựa chọn thay thế các lệnh thông thường mà bạn sử dụng để xử lý các tệp nhật ký như less, cat, grep, v.v.
Vì vậy, bạn nhận được zless, zcat, zgrep, v.v. và bạn thậm chí không phải giải nén các tệp nén một cách rõ ràng. Vui lòng tham khảo bài viết trước của tôi về sử dụng lệnh z để ghi nhật ký nén thực chi tiết.
Đây là một trong những phát hiện bí mật giúp tôi có được ly cà phê từ đồng nghiệp của mình.
11. Sử dụng ít hơn để đọc tệp
Để xem nội dung của tệp, cat không phải là lựa chọn tốt nhất, đặc biệt nếu đó là tệp lớn. lệnh cat sẽ hiển thị toàn bộ tệp trên màn hình của bạn.
Bạn có thể sử dụng Vi, Vim hoặc các trình soạn thảo văn bản dựa trên thiết bị đầu cuối khác nhưng nếu bạn chỉ muốn đọc một tệp, ít lệnh hơn là lựa chọn tốt hơn nhiều.
less path_to_fileBạn có thể tìm kiếm các cụm từ bên trong ít hơn, di chuyển theo trang, hiển thị với số dòng, v.v.
12. Sử dụng lại mục cuối cùng từ lệnh trước với! $
Sử dụng đối số của lệnh trước rất hữu ích trong nhiều trường hợp.
Giả sử bạn phải tạo một thư mục và sau đó đi vào thư mục mới được tạo. Ở đó bạn có thể sử dụng các tùy chọn! $.

Sử dụng! $ Để sử dụng đối số của lệnh cuối cùng
13. Sử dụng lại lệnh trước trong lệnh hiện tại với !!
Bạn có thể gọi toàn bộ lệnh trước đó bằng !!. Điều này đặc biệt hữu ích khi bạn phải chạy một lệnh và nhận ra rằng nó cần có đặc quyền root.
Một sudo nhanh chóng !! tiết kiệm nhiều tổ hợp phím ở đây.
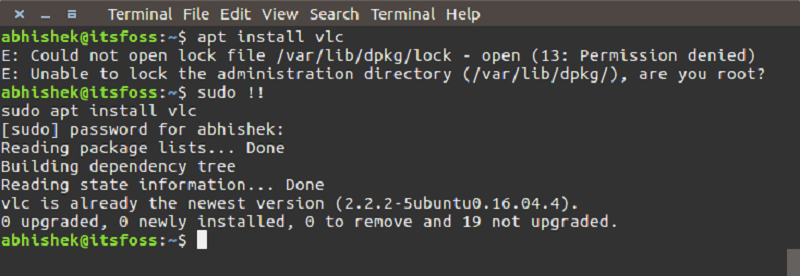
Sử dụng !! sử dụng lệnh cuối cùng làm đối số
14. Sử dụng bí danh để sửa lỗi chính tả
Có thể bạn đã biết lệnh bí danh trong Linux là gì. Những gì bạn có thể làm là sử dụng chúng để sửa lỗi chính tả.
Ví dụ: bạn có thể thường nhập nhầm grep là gerp. Nếu bạn đặt bí danh trong bashrc của mình theo kiểu này:
alias gerp=grepBằng cách này, bạn sẽ không phải gõ lại lệnh.
15. Sao chép Dán trong thiết bị đầu cuối Linux
Cái này hơi mơ hồ vì nó phụ thuộc vào các bản phân phối Linux và các ứng dụng đầu cuối. Nhưng nói chung, bạn sẽ có thể sao chép các lệnh dán bằng các phím tắt sau:
- Chọn văn bản để sao chép và nhấp chuột phải để dán (hoạt động trong Putty và các Windows Khách hàng SSH)
- Chọn văn bản để sao chép và nhấp chuột giữa (nút cuộn trên chuột) để dán
- Ctrl + Shift + C để sao chép và Ctrl + Shift + V để dán
16. Diệt lệnh / tiến trình đang chạy
Điều này có lẽ là quá rõ ràng. Nếu có một lệnh đang chạy ở phía trước và bạn muốn thoát khỏi nó, bạn có thể nhấn Ctrl + C để dừng lệnh đang chạy đó.
17. Sử dụng lệnh yes cho các lệnh hoặc script cần phản hồi tương tác
Nếu có một số lệnh hoặc tập lệnh cần sự tương tác của người dùng và bạn biết rằng bạn phải nhập Y mỗi khi nó yêu cầu đầu vào, bạn có thể sử dụng lệnh Yes.
Chỉ cần sử dụng nó theo cách dưới đây:
yes | command_or_script18. Làm trống một tệp mà không xóa nó
Nếu bạn chỉ muốn làm trống nội dung của tệp văn bản mà không xóa chính tệp đó, bạn có thể sử dụng lệnh tương tự như sau:
> filename19. Tìm xem có tệp nào chứa một văn bản cụ thể không
Có nhiều cách để tìm kiếm trong dòng lệnh Linux. Nhưng trong trường hợp bạn chỉ muốn xem có tệp nào chứa một văn bản cụ thể hay không, bạn có thể sử dụng lệnh này:
grep -Pri Search_Term path_to_directoryTôi thực sự khuyên bạn nên thành thạo lệnh find.
20. Sử dụng trợ giúp với bất kỳ lệnh nào
Tôi sẽ kết thúc bài viết này bằng một 'thủ thuật' rõ ràng hơn nhưng rất quan trọng, sử dụng trợ giúp với lệnh hoặc công cụ dòng lệnh.
Hầu hết tất cả các lệnh và công cụ dòng lệnh đều đi kèm với trang trợ giúp hướng dẫn cách sử dụng lệnh. Thường thì việc sử dụng trợ giúp sẽ cho bạn biết cách sử dụng cơ bản của công cụ / lệnh.
Chỉ cần sử dụng nó trong thời trang này:
command_tool --helpThủ thuật dòng lệnh Linux yêu thích của bạn?
Các thủ thuật được thảo luận ở đây hầu như có thể sử dụng được trong tất cả các bản phân phối và shell Linux mà không cần cài đặt công cụ mới.
Tôi biết rằng có nhiều thủ thuật lệnh Linux hơn để tiết kiệm thời gian trong thiết bị đầu cuối. Tại sao không chia sẻ một số kinh nghiệm của bạn với Linux và chia sẻ thủ thuật hay nhất của bạn với những người khác ở đây?
Nguồn: www.websetnet.net